CDT color selection
Color Picker
A color picker is a dialog box allowing to select a color. The form of the dialog box depends on the platform.
On macOS and Linux, you can select the color by sliding the RGB (red, green, blue) selectors (▲), typing the RGB value in the left input fields or typing the hexadecimal code of the color in the right input field and hit the return key.
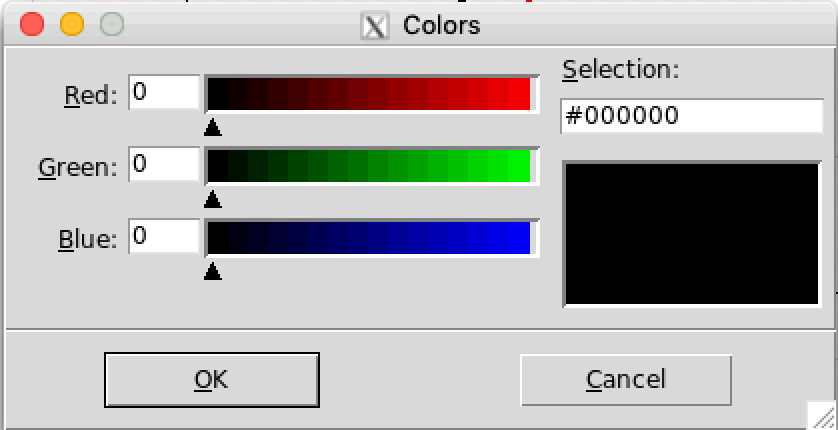
On Windows, there is many ways you can select a color.
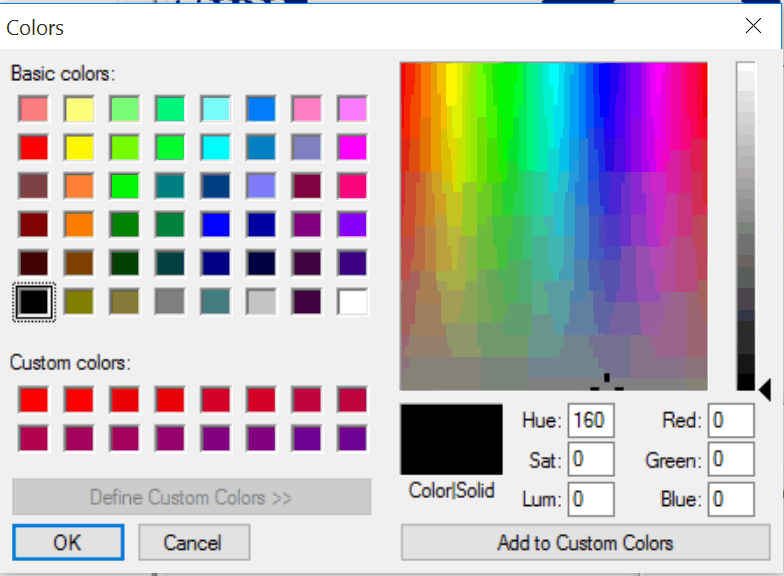
CDT predefined color key
CDT has 9 predefined color keys.
You can select the color key by clicking the button corresponding to a map plot.
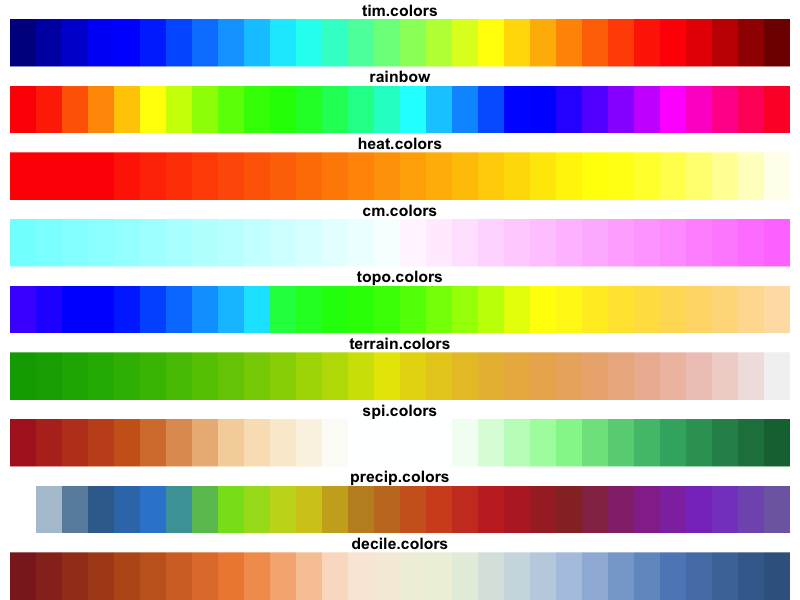
CDT customized color key
You can custom the color key you want by checking
 User customized colorkey and
clicking the button in the
options dialog box. It opens a dialog box allowing to create a new color
key or load a saved color key.
User customized colorkey and
clicking the button in the
options dialog box. It opens a dialog box allowing to create a new color
key or load a saved color key.
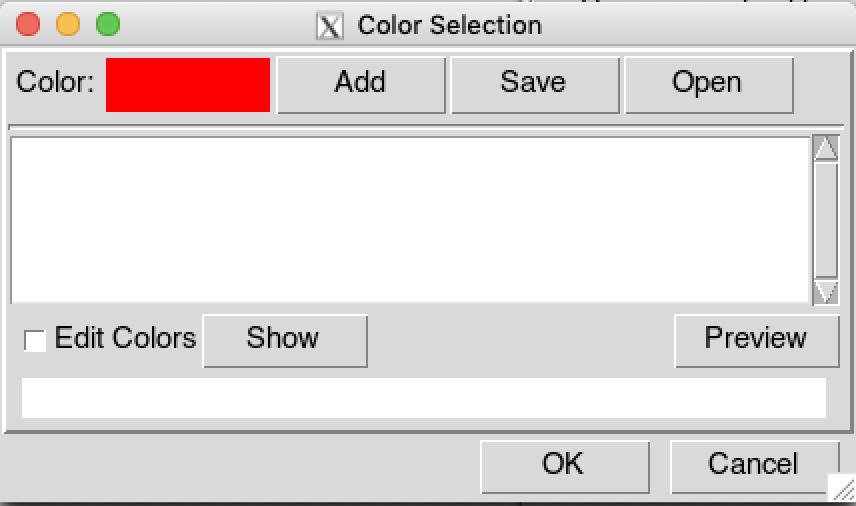
To create a new color key, you can use the button to add a color, it opens a color picker.
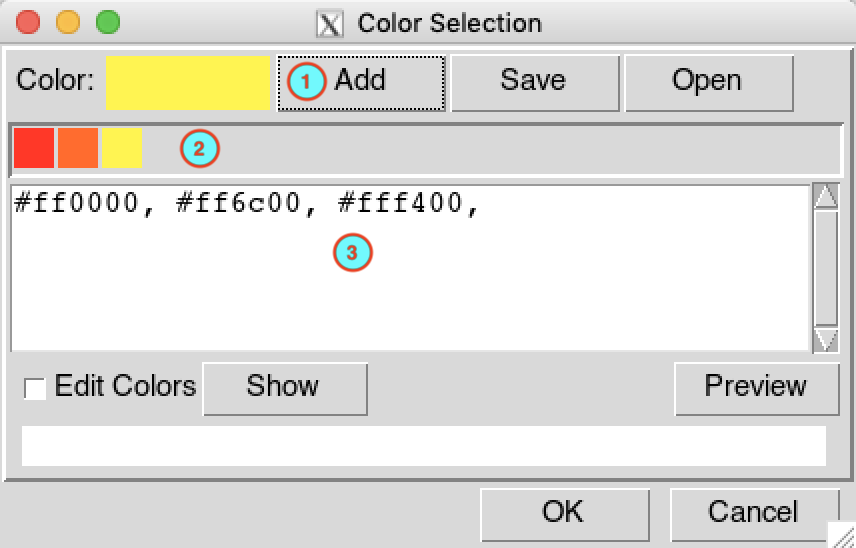
- Click to add a new color, when the color picker dialog box opens, select your color. You can add as many colors as you want.
- The colors you selected are displayed here.
- All the added colors will be displayed here with hexadecimal code separated by comma.
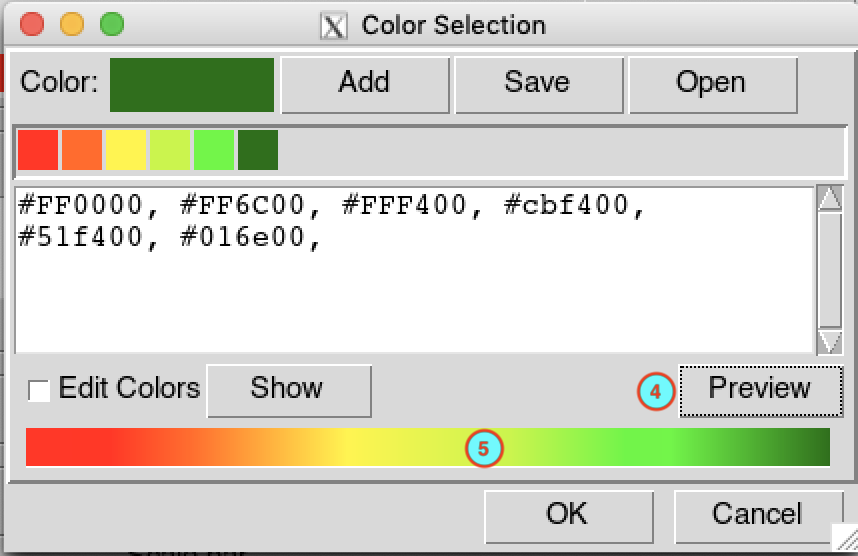
- When you finish selecting the colors, click on the button to display a preview of the color key.
- The preview color key is displayed here.
If you want to change or remove some colors from the list, right click on the color displayed in (2). It displays a context menu.
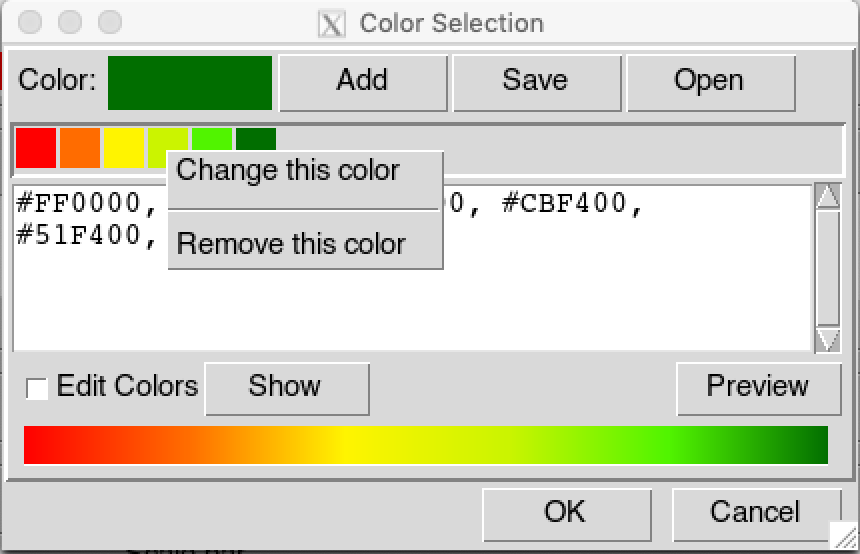
- Select to change the color, it opens a color picker allowing you to select the color.
- Select to remove the selected color.
You also can create a color key by editing the input text in (3).
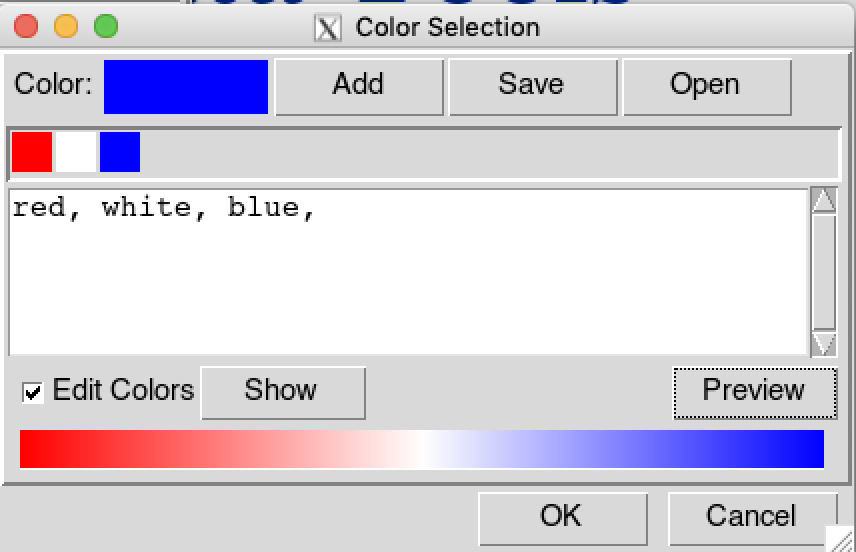
- Check
 Edit colors
Edit colors - Type the colors you want to add in text area (3) by separating with comma. You can use all the 657 named colors in R, a hexadecimal code of the color, or a mix of named color and hexadecimal code. Bellow is the list of named colors in R.
- When you finish editing (3) click the button , to display the colors in (2).
- Click on the to display a preview of the color key.
To display all the named colors in R, you can use the following function.
colors()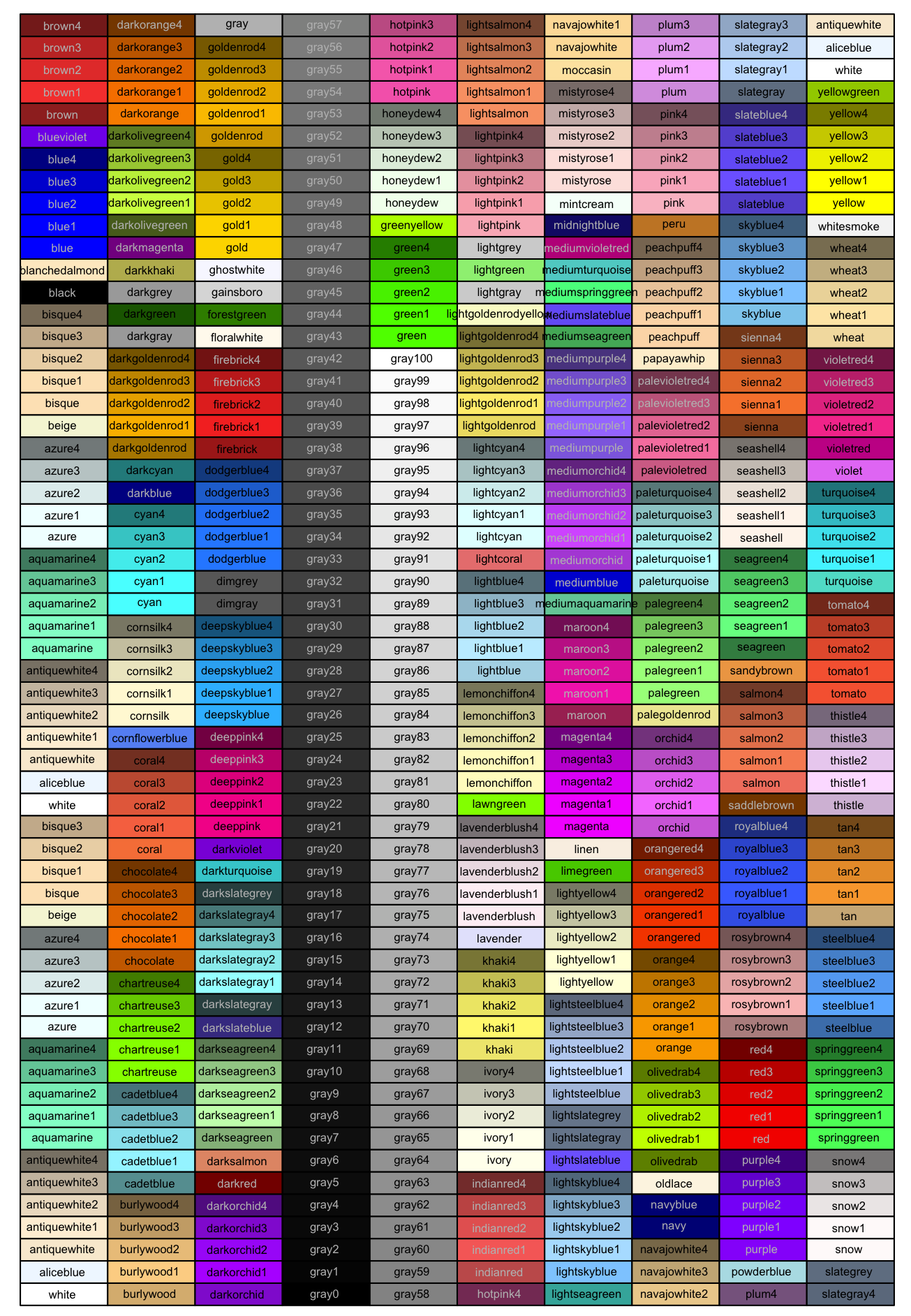
R named colors. Source: Gregory S. Gilbert Lab
You can save the color key you just created to be used next time.
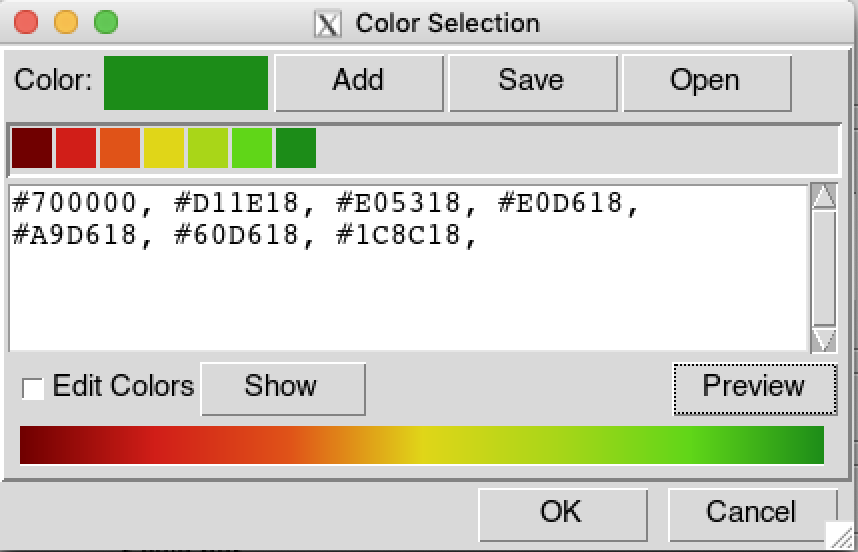
- When you finish creating the color key, click on the button to save the color key. It opens the save dialog box, type the file name you want to save the color key. The color key is saved in a file with extension (.clr).
- To load an existing saved color key, click on the button . It opens a dialog box allowing you to browse and open the file containing the saved color key.