Checking Stations Coordinates
The menu allows to check if there are duplicated and implausible coordinates, or stations outsides a provided shapefile. It will display a tabbed widget on the left panel, allows to enter the inputs data and display the results of the checking.
The tab Input allows to enter the inputs data, run the command to check and correct the stations coordinates.
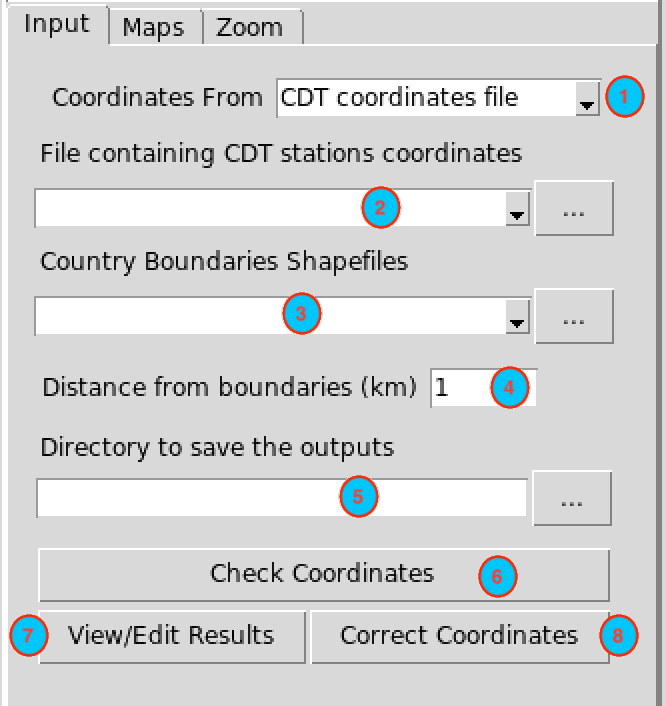
Select the input data format containing the coordinates of the stations to be checked. Available data formats are: CDT coordinates file, CDT stations data format.
Select from the drop-down list the file containing the coordinates of the stations to be checked if it is already loaded, or open it from the browse button
 on the right.
on the right.Select the shapefile containing the country boundaries if it is already loaded, or open it from the browse button
 on the right.
on the right.Specify a distance (in km) from the country boundaries. This distance will be used to create a buffer around the country outlines. All stations located outside the boundaries, but still located inside the buffer, will be supposed to be part of the network.
Type the full path to the folder to save the outputs or browse it.
Click the button to check the stations coordinates.
click on the button to view and edit the results of the verification. It will open a table on the right panel displaying the stations with missing, duplicated or invalid coordinates, or stations with coordinates outsides of the boundaries.
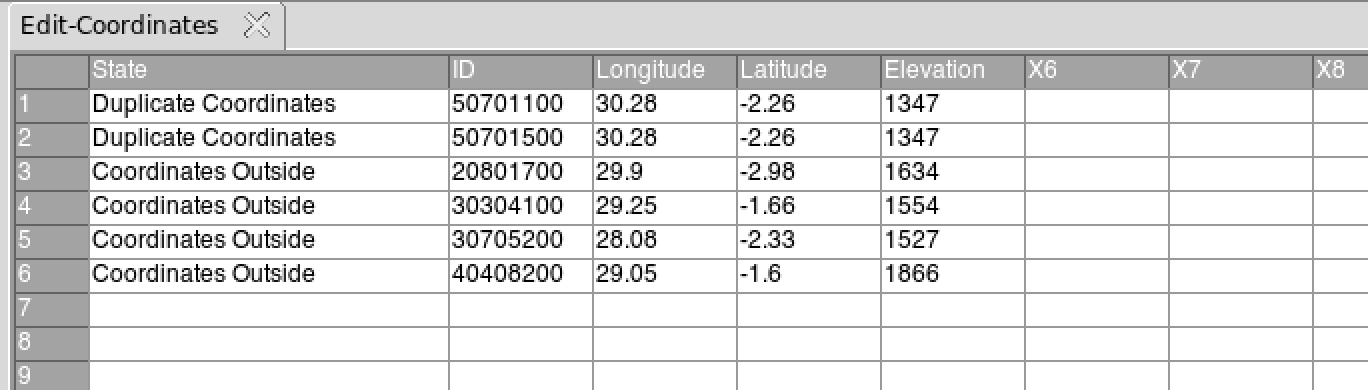
- Click the button to correct the wrong coordinates if there are any. To correct the stations coordinates, change the values in the table. To remove a station from the input data, right-click on the column of row number corresponding to this station then from the pop menu click on as shown in the figure below.
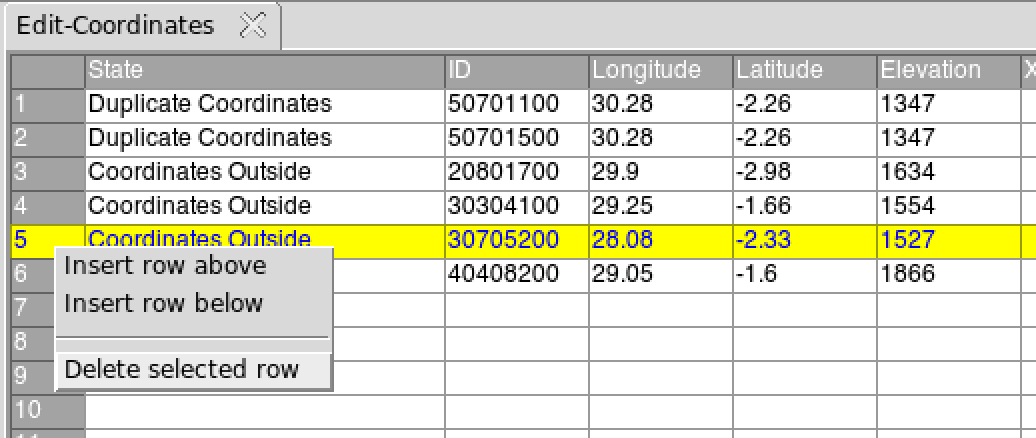
After editing this table, you have to save the changes you made. You
can go to the menu
or click on the button  in the toolbar to
save the table. If the table is saved correctly, you should see an
output message “Table saved successfully”.
in the toolbar to
save the table. If the table is saved correctly, you should see an
output message “Table saved successfully”.
This creates a folder named CHECK.COORDS_data under the folder you provided in (5) to save the results of the verification. Inside this folder 1 directory and 3 files are created:
- CDTDATASET: directory containing all the required files used by CDT.
- CoordinatesCheck.rds: an index file, you will need to reload the outputs of the verification if you want to view the results or to continue the correction of the coordinates of stations later.
- Stations_to_Check.csv: a table containing the information on the stations that need verification.
- Checked_Coords_<Filename>.csv: file containing the corrected coordinates, where <Filename> is the input file name you provided in (2)
Note: Each time you check the coordinates of the stations, rename the folder CHECK.COORDS_data or change the folder to save the outputs because CDT overwrites it.
The tab Maps allows to display a map of the stations location.
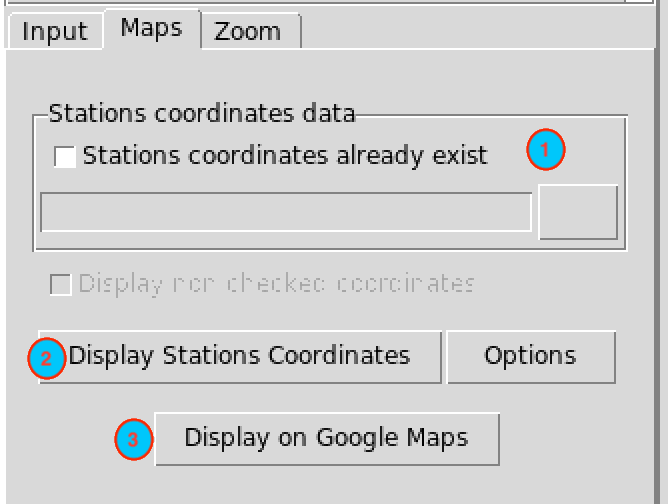
If you want to view or edit the output from a previous stations coordinates checking, you can check this box, the input field below will be activated and you can provide the full path to CoordinatesCheck.rds under the folder CHECK.COORDS_data by browsing it through the button
 on the right.
on the right.Click on to display the map of the stations location on the right panel.
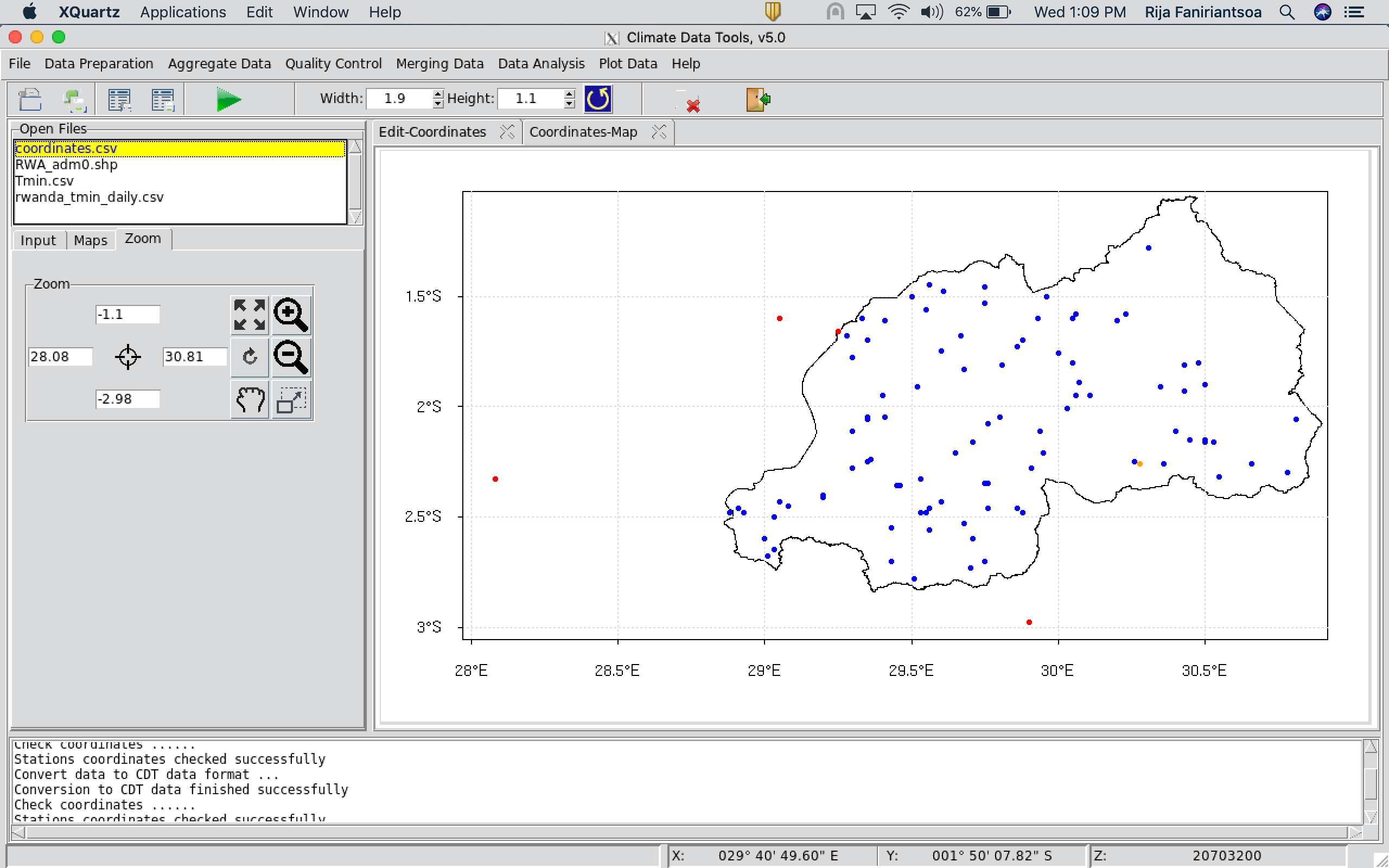
Click on the button on the right to change the color, the symbol and the size of the symbol to be used to display the stations locations; or to change color and the width of the boundaries lines.
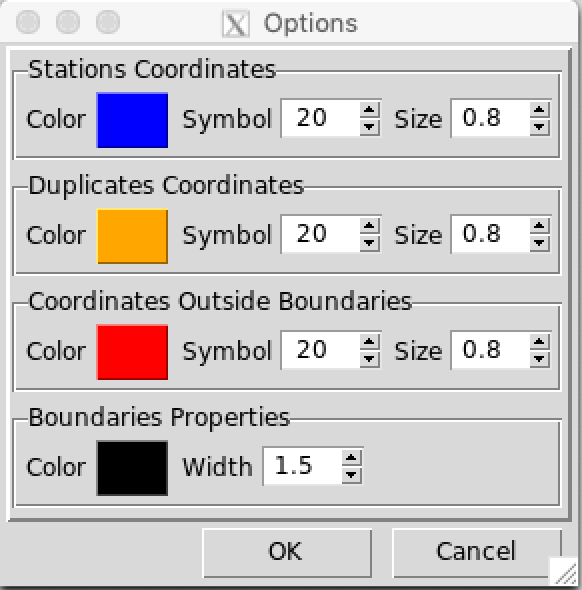
Clicking on the color will pop up a dialog box allowing you to select a color.
- Click on to display the map of the stations on Google Maps. This will open your default web browser and display the location of the stations on Google. You need an Internet connection to be able to use this function.
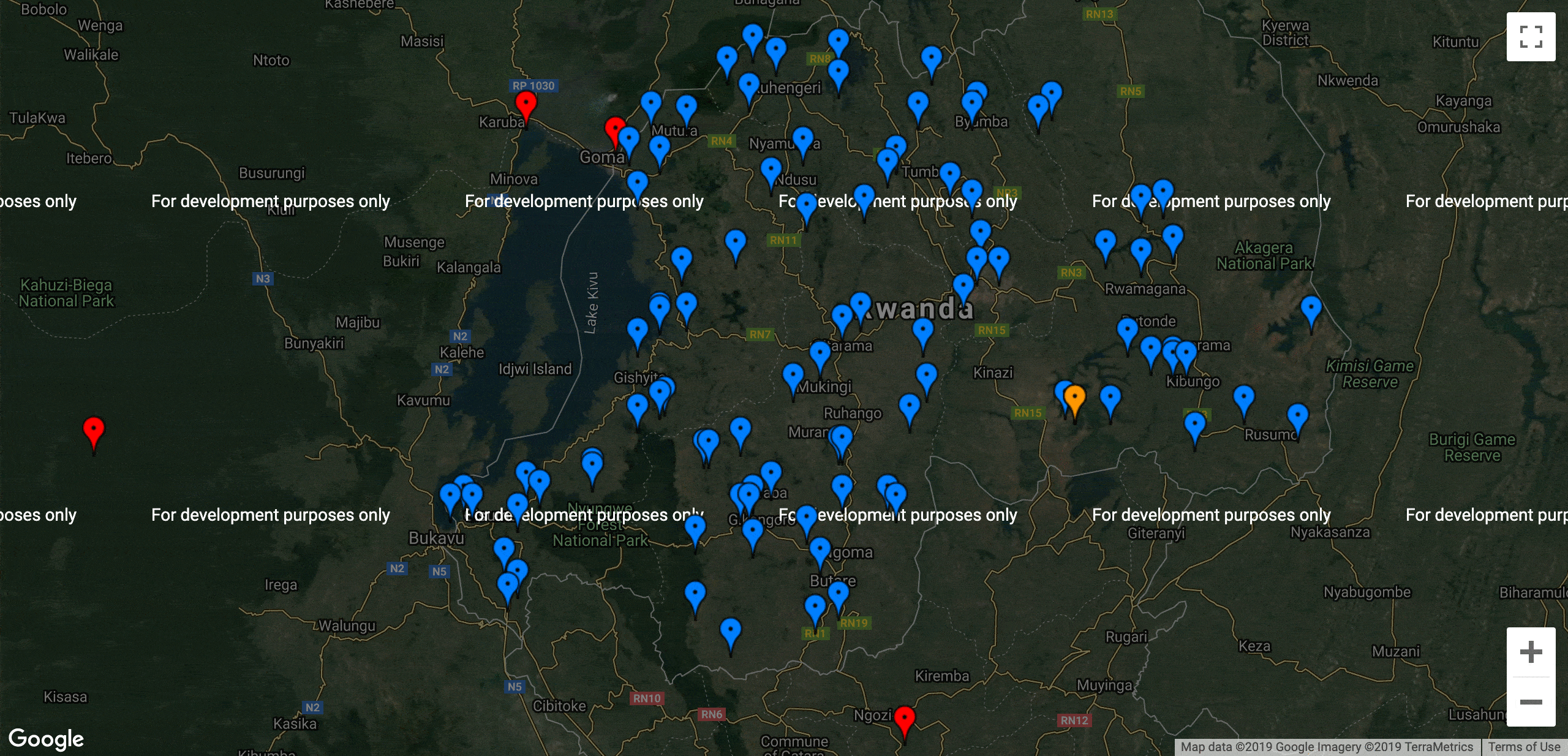
Click on the pin to get the information about the station. If you want to get a specific location from the map, zoom in to the location and right click on it to get the coordinates.
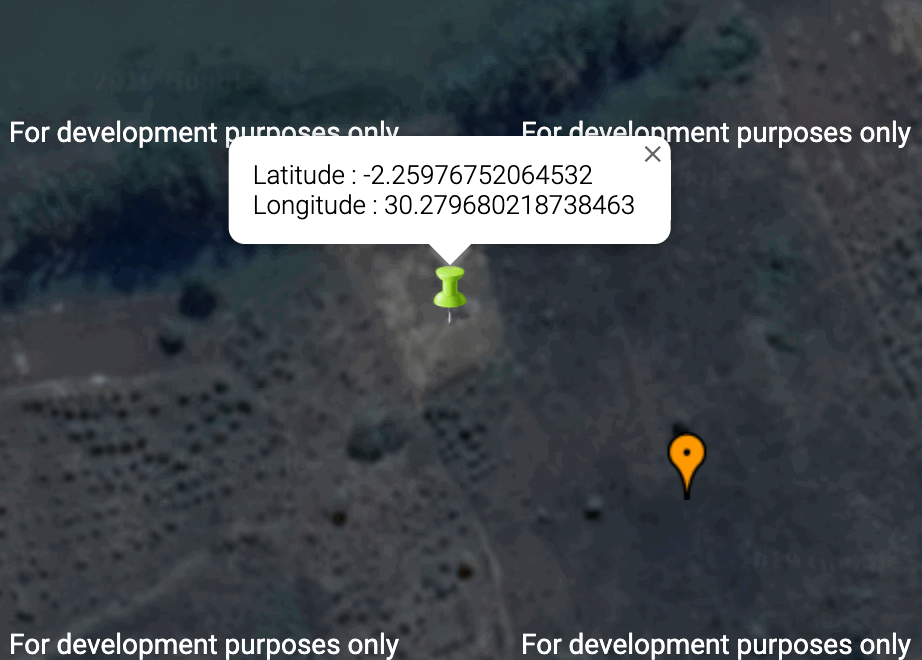
You can select and copy the displayed coordinates and use it to correct the coordinates of the station.
The tab Zoom allows to zoom the displayed map.
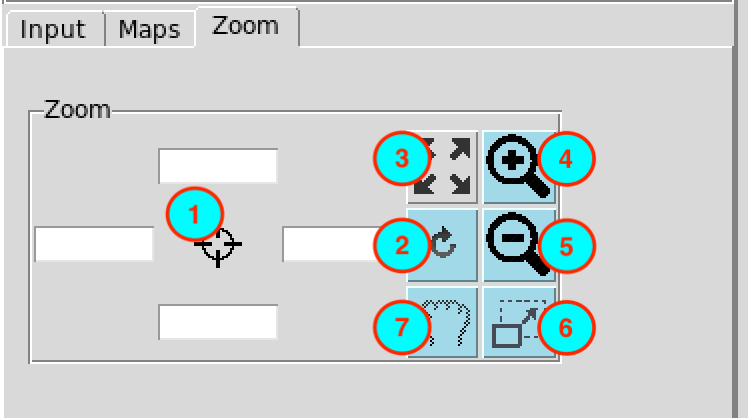
- Enter here the bounding box of the area to be displayed on the map.
- After setting the bounding box (1), click this button for the change to take effect.
- Reset the zoom.
- Zoom in
- Zoom out
- Draw a rectangle on the map to zoom in an area.
- Move the displayed map.
Right click on the map to deactivate the active zoom.