Download Data
Download Digital Elevation Model
The menu allows to download the elevation data from a global DEM (Digital Elevation Model) extracted at any wanted area with a spatial resolution of 1 and 2 arc-minute.
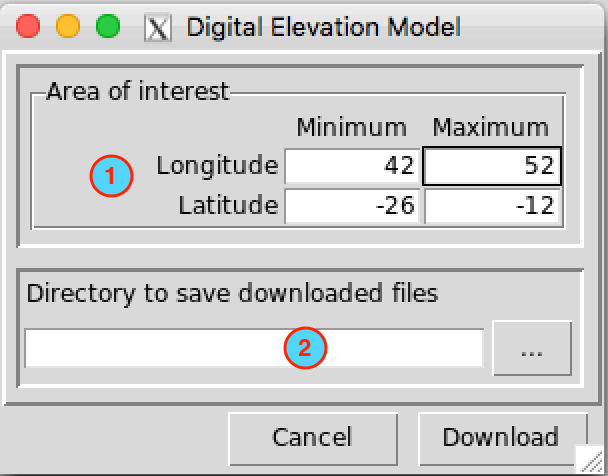
- Set the bounding box of the area to be downloaded. Type in the fields the minimum and maximum of the longitude and latitude in degree decimal.
- Specify the folder to save the downloaded DEM by browsing it from
the button
 or
typing the full path to the folder.
or
typing the full path to the folder.
Two files in NetCDF format will be downloaded into the folder you
specified in (2):
- DEM_1_Arc-Minute.nc: ETOPO1
Grid Registered 1 Arc-Minute Global Relief Model.
- DEM_2_Arc-Minute.nc: ETOPO2v2c
Global Gridded 2-minute elevation and bathymetric data.
Download Country Administrative Boundaries
The menu allows to download the country outlines and administrative subdivisions for countries in Africa from GADM data.
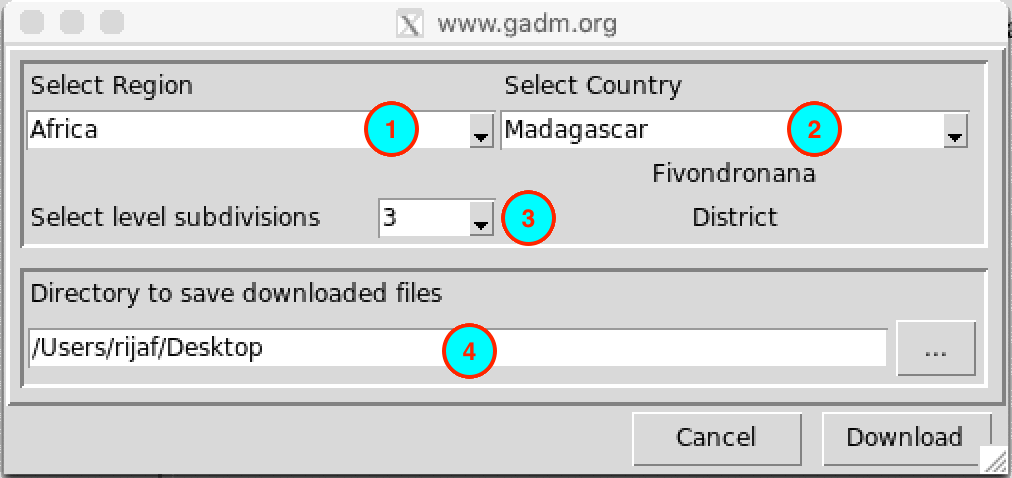
- Select the region where the country is located
- Select the country from the drop-down list.
- Select the administrative subdivisions to download. 0 is the country boundaries, 1 is the first subdivision (example: Region), 2 the second subdivision (example: District), …
- Specify the folder to save the downloaded ESRI shapefile by browsing
it from the button
 or
typing the full path to the folder.
or
typing the full path to the folder.
Download Satellite Rainfall Estimates data
The menu allows to download satellite rainfall products from 30 minutes to monthly temporal resolution.
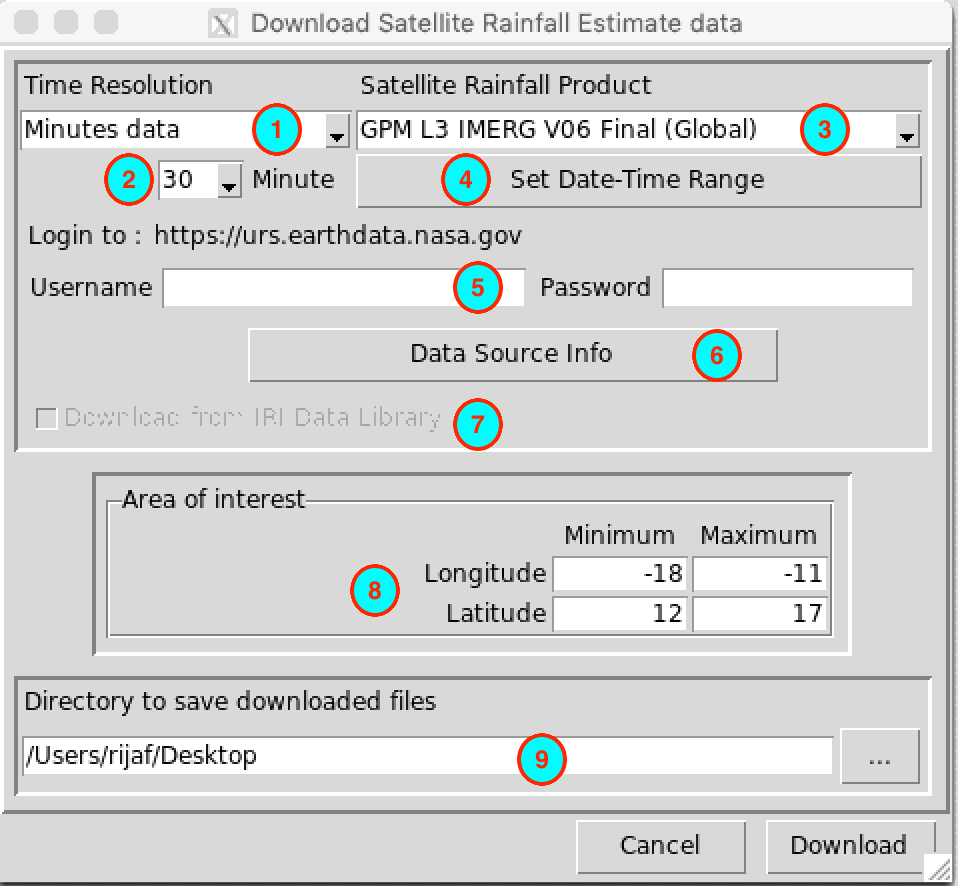
- Select the temporal resolution of the satellite rainfall estimate product to download.
- In case of minutes or hourly data, select here the time step.
- Select the satellite rainfall estimate product to download.
- Set the date and time range of the data to download. See Setting date range for more details.
- If the satellite rainfall estimate product requires a login to download the data, enter here the user name and the password you use to log in to your account. The URL of the website for login is displayed next to the label Login to. If you do not have an account yet, you can sign up to this URL.
- Click this button to display the information about the data. It will open your default web browser and display the link to the data or relevant information about the data.
- In case of this checkbox is activated, check it if you want to download the data from the Data Library of IRI. The IRI Data Library allows you to subset the data before downloading it into your computer, and it makes the download faster.
- Set the bounding box of the area to be downloaded. Type in the fields the minimum and maximum of the longitude and latitude in degree decimal.
- Specify the folder to save the downloaded rainfall data by browsing
it from the button
 or
typing the full path to the folder.
or
typing the full path to the folder.
A folder containing the downloaded data will be created under the directory you provided in (9). This folder is created from the name of the satellite rainfall estimate product and the time step of the data.
Download Reanalysis data
The menu allows to download data for several variables from 3 reanalysis products.
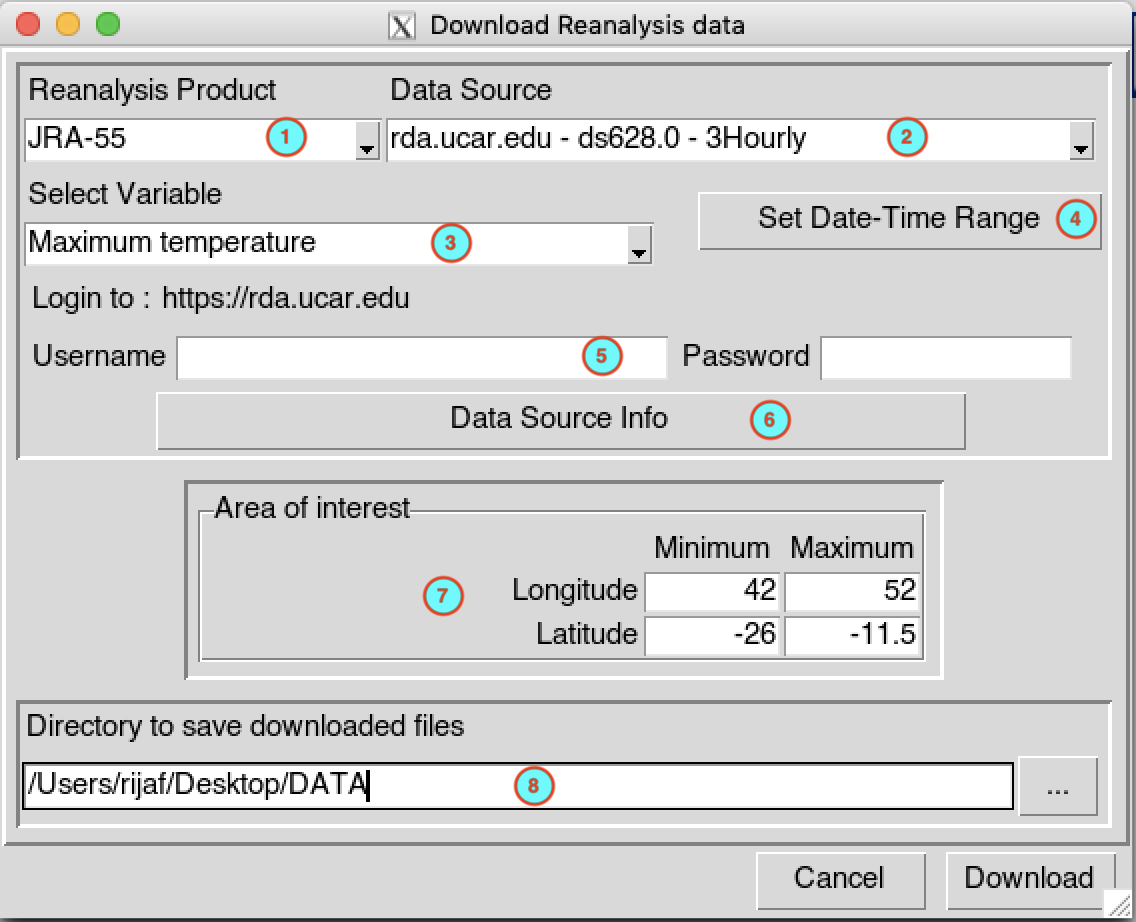
Select the reanalysis product. CDT allows you to get the data from 3 reanalysis products: JRA-55 (3 hourly temporal resolution), MERRA-2 (daily temporal resolution) and ERA5 .
Select the data portal you want to use to download the data. You can see the temporal resolution of the data at the end of each portal.
Note for JRA-55
The portal rda.ucar.edu - ds628.0 - 3Hourly starts on 1958-01-01 00:00 and on ends on 2021-05-01 00:00, use this portal if you want to download a long series of data.
The portal rda.ucar.edu - ds628.8-NRT - 3Hourly is starting on 2020-07-01 00:00 up to now, and updated every day with approximately 3 days latency, use this portal if you want to download the latest available data.Select the variable you want to download. The available variables depend on the data portal you choose. If you select a variable ended with data, you will have multiple variables included in the netCDF file. For example, if you select Cloud data, the netCDF file will include the variables: total cloud cover, high cloud cover, medium cloud cover, low cloud cover and cloud base height. Note that the available variables in the netCDF file depend on the reanalysis product.
Set the date and time range of the data to download. See Setting date range for more details.
If the data portal requires a login to download the data, enter here the user name and the password you use to log in to your account. The URL of the data portal is displayed next to the label Login to. If you do not have an account yet, you can sign up to this URL.
Click this button to display the information about the data. It will open your default web browser and display the link to the data portal.
Set the bounding box of the area to be downloaded. Type in the fields the minimum and maximum of the longitude and latitude in degree decimal.
Specify the folder to save the downloaded data by browsing it from the button
 or
typing the full path to the folder.
or
typing the full path to the folder.
A folder containing the downloaded data will be created under the directory you provided in (8). This folder is created from the name of the reanalysis product and the temporal resolution of the data.
The folder structure for the output is as follow
JRA-55
rda.ucar.edu - ds628.0 - 3Hourly: a folder named JRA55_3Hr_data is created under the folder you provided in (8), under it a folder in the form JRA55_<var_name>, where <var_name> is the abbreviation of the variable name selected in (3).
rda.ucar.edu - ds628.8-NRT - 3Hourly: a folder named JRA55_NRT_3Hr_data is created under the folder you provided in (8), under it two folders in the form Extracted_<var_name> and GRIB_<category>, where <var_name> is the abbreviation of the variable name selected in (3) and <category> is the category of output parameters of JRA55. The folder GRIB_<category> contains a GRIB1 file format which cover the whole globe. CDT uses the program WGRIB to extract the data over the region you specified in (7). Before you download the data using this portal, you have to download and install
WGRIBfirst, see the installation instruction in the section bellow.
The GRIB files downloaded contains many fields, see JRA-55 Product Users Handbook for more details. The variables included in each category are as follow- minmax_surf: minimum and maximum temperature at 2 m above ground.
- fcst_surf: air temperature at 2 m above ground, wind data at 10 m above ground, humidity data at 2 m above ground, pressure at surface, pressure reduced to mean sea level, and cloud data.
- fcst_phy2m: radiation data, precipitation data, evaporation at surface, and heat flux data.
- fcst_phyland: evapotranspiration at ground surface, runoff data and ground heat flux.
- fcst_land: soil moisture data, soil temperature data and ground temperature at surface.
If you already have the GRIB files containing the variable you want then you do not need to download it again, you just need to extract it using the menu Extract GRIB data from JRA-55 NRT Reanalysis.
MERRA-2
ERA5
Install WGRIB
To install WGRIB, open R and use the commands below
library(CDT)
install_wgrib()If the installation went well, you should see the following message
wgrib compiled successfully!Go under your Documents folder then CDT_Local_Config you should see a folder called wgrib inside it there should be 2 files wgrib.c and wgrib (or wgrib.exe for Windows).
Extract GRIB data from JRA-55 NRT Reanalysis
The menu allows to extract the data from JRA-55 near real-time GRIB files downloaded with Download Reanalysis data.
If you have downloaded JRA-55 data using the portal rda.ucar.edu - ds628.8-NRT - 3Hourly, you noticed that you have a GRIB1 file format. The GRIB file contains many variables depending of the category of the field parameters.
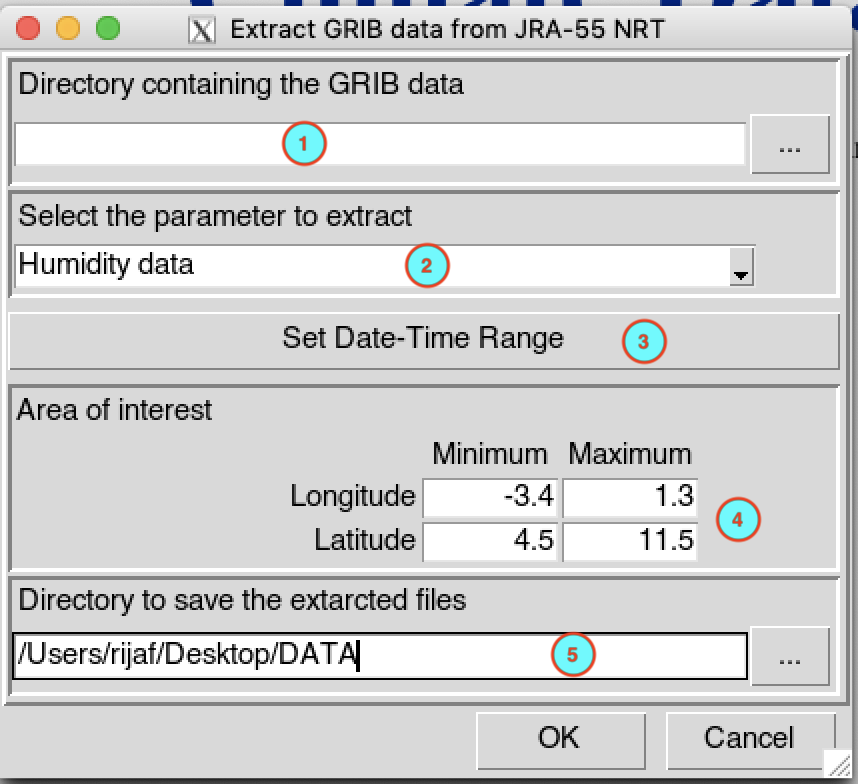
- Enter here the full path to the folder containing the GRIB files or
browse from the button
 . For
example, if you want to extract the wind data at 10 m above ground, you
have to provide the full path to the folder
GRIB_fcst_surf. See the description of the
output folder for JRA-55 in Download Reanalysis
data for more specification.
. For
example, if you want to extract the wind data at 10 m above ground, you
have to provide the full path to the folder
GRIB_fcst_surf. See the description of the
output folder for JRA-55 in Download Reanalysis
data for more specification. - Select the variable you want to extract.
- Set the date and time range of the data to extract. See Setting date range for more details.
- Set the bounding box of the area to be extracted. Type in the fields the minimum and maximum of the longitude and latitude in degree decimal.
- Specify the folder to save the extracted data by browsing it from
the button
 or
typing the full path to the folder.
or
typing the full path to the folder.
When you finish to set up all the required fields click OK then click
on the button  to
execute.
to
execute.
A folder containing the extracted data in the form Extracted_<var_name>, where <var_name> is the abbreviation of the variable name selected in (2), will be created under the folder you specified in (5).
Download Reanalysis Elevation data
To download the elevation data from a reanalysis product, you can use the menu . This elevation data will used to downscale the reanalysis data like pressure.
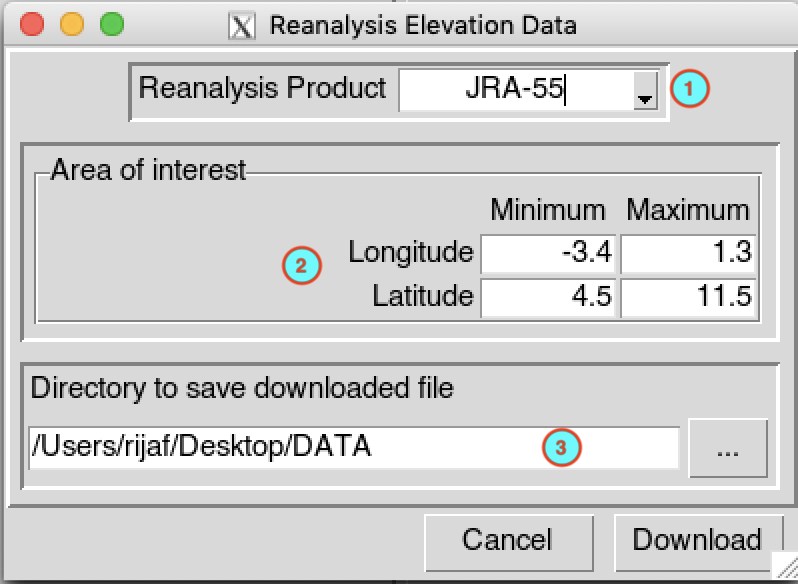
- Select the reanalysis product you want to download the elevation data. Valid options: JRA-55, MERRA-2, ERA5 and ERA5-Land.
- Set the bounding box of the area to be downloaded. Type in the fields the minimum and maximum of the longitude and latitude in degree decimal.
- Specify the folder to save the downloaded elevation data by browsing
it from the button
 or
typing the full path to the folder.
or
typing the full path to the folder.
The downloaded data is saved in a file named in the form <reanalysis product>**_DEM.nc** under the folder you specified in (3), where <reanalysis product> is the reanalysis product you selected in (1).