Outliers Check for rainfall data
To check the outliers for rainfall data, use the menu . It will display a tabbed widget on the left panel, allows to enter the inputs data and parameters.
The tab Data allows to enter the inputs data and set the parameters for the QC.
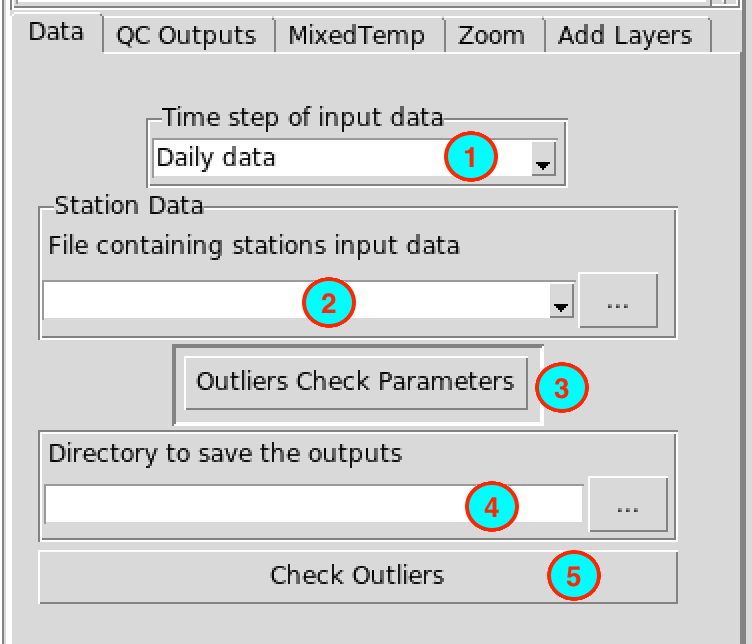
- Select the time step of the station data to be checked.
- Select from the drop-down list the file containing the station data
to be checked if it is already loaded, or open it from the browse button
 on the right.
on the right. - Click on this button to set the parameters to perform the outliers check.
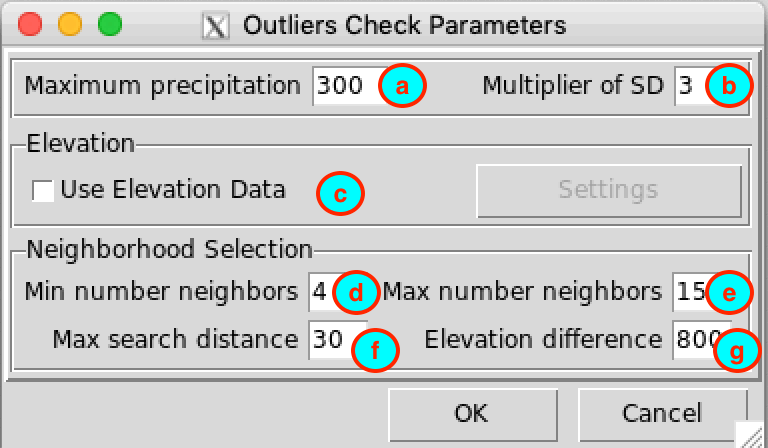
- (a) Specify the maximum possible value of rainfall. It depends on the time step of the input data and the region or country.
- (b) Enter the multiplier of the standard deviation to perform the temporal check. You can use a real number like 3.5. In a normal distribution 99.73% of the data should be within +/- 3 times of the standard deviation around the mean. It will be converted to a confidence level to conduct the test.
- (c) If you want to use elevation data to select the neighbor stations, check this box and click on the button , it will display a dialog box which allows to specify the elevation data to be used.
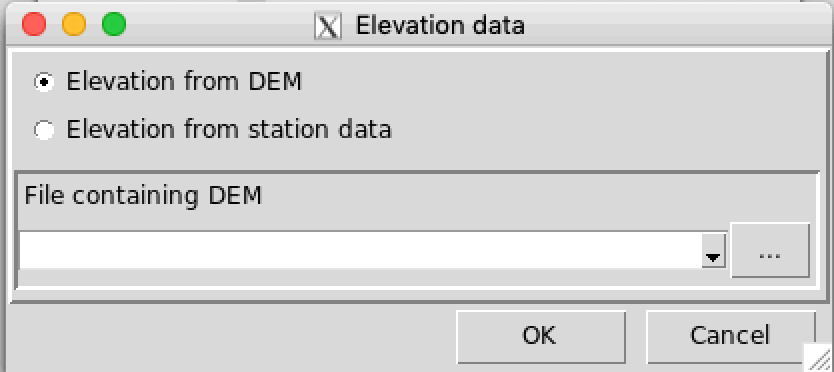
If the elevation data come from DEM (Digital Elevation
Model), Select
 Elevation from DEM , you have
to provide the DEM file in NetCDF format, select it from the drop-down
list if it is already loaded or open it from the browse button
Elevation from DEM , you have
to provide the DEM file in NetCDF format, select it from the drop-down
list if it is already loaded or open it from the browse button  . If the elevation data come from
the station data select
. If the elevation data come from
the station data select
 Elevation from station data
.
Elevation from station data
.
- (d) Specify the minimum number of neighbor stations
to be used to perform the spatial check.
- (e) Specify the maximum number of neighbor stations
to be used to perform the spatial check.
- (f) Specify the radius of search (in kilometers) to
select the neighbor stations.
- (g) If using elevation data to select the neighbor
stations, specify the maximum altitude difference (in meter) to be used
to select the neighbor stations. For example, 800 m means the stations
located 400 m above and below the target station will be selected.
- Type the full path to the folder to save the results of the outliers
check, or use the browse button
 .
. - Click the button to run the quality control.
This creates a folder named RR.OUTLIERS.CHECK_data
under the folder you provided (4) to save the results
of the outliers check. Inside this folder 2 directories and 1 file are
created:
- CDTDATASET: directory containing all the required
files used by CDT
- CDTSTATIONS: directory containing the checked data,
when you did a correction on the suspicious values. The name of the file
containing the corrected data is the same as the name of the file from
the input (2).
- OutliersCheck.rds: an index file, you will need to
reload the outputs of QC if you want to view the results or to continue
the correction of suspicious values later.
The tab QC Outputs allows to view the results of the QC.
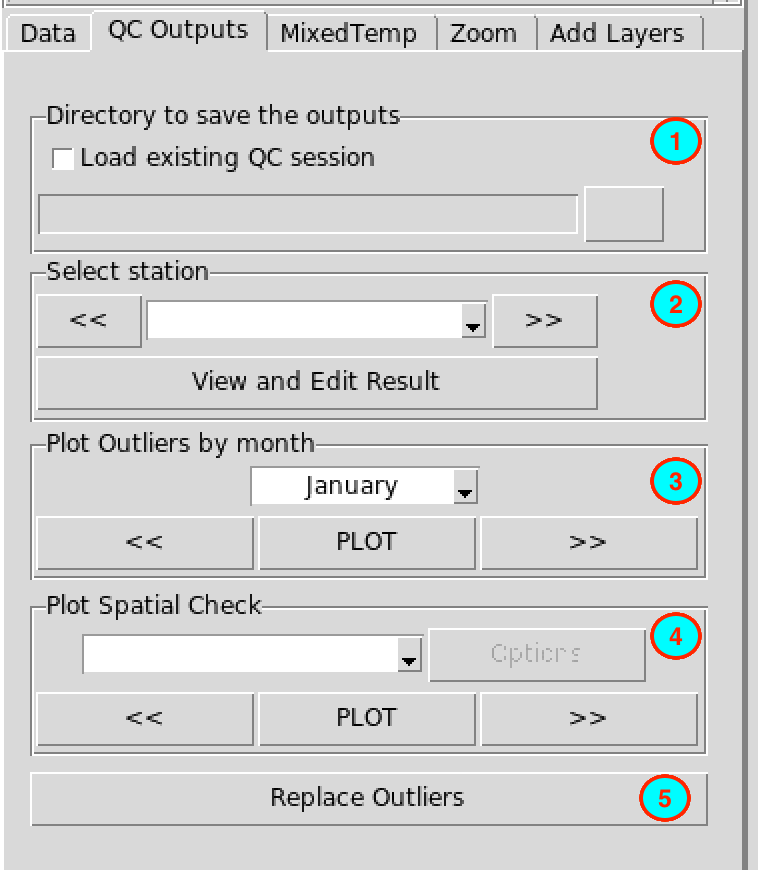
- If you already performed an outliers check, you do not need to run
it again, you can check this box, the input field below will be
activated and you can provide the full path to
OutliersCheck.rds under the folder
RR.OUTLIERS.CHECK_data by browsing it through the
button
 on the
right.
on the
right. - The stations with suspicious values are listed here. You can select a station and click on the button to view and edit the result of the QC for this station. You can use the buttons or to switch to the previous or next station. It will open a table on the right panel showing the output of the QC for the selected station.
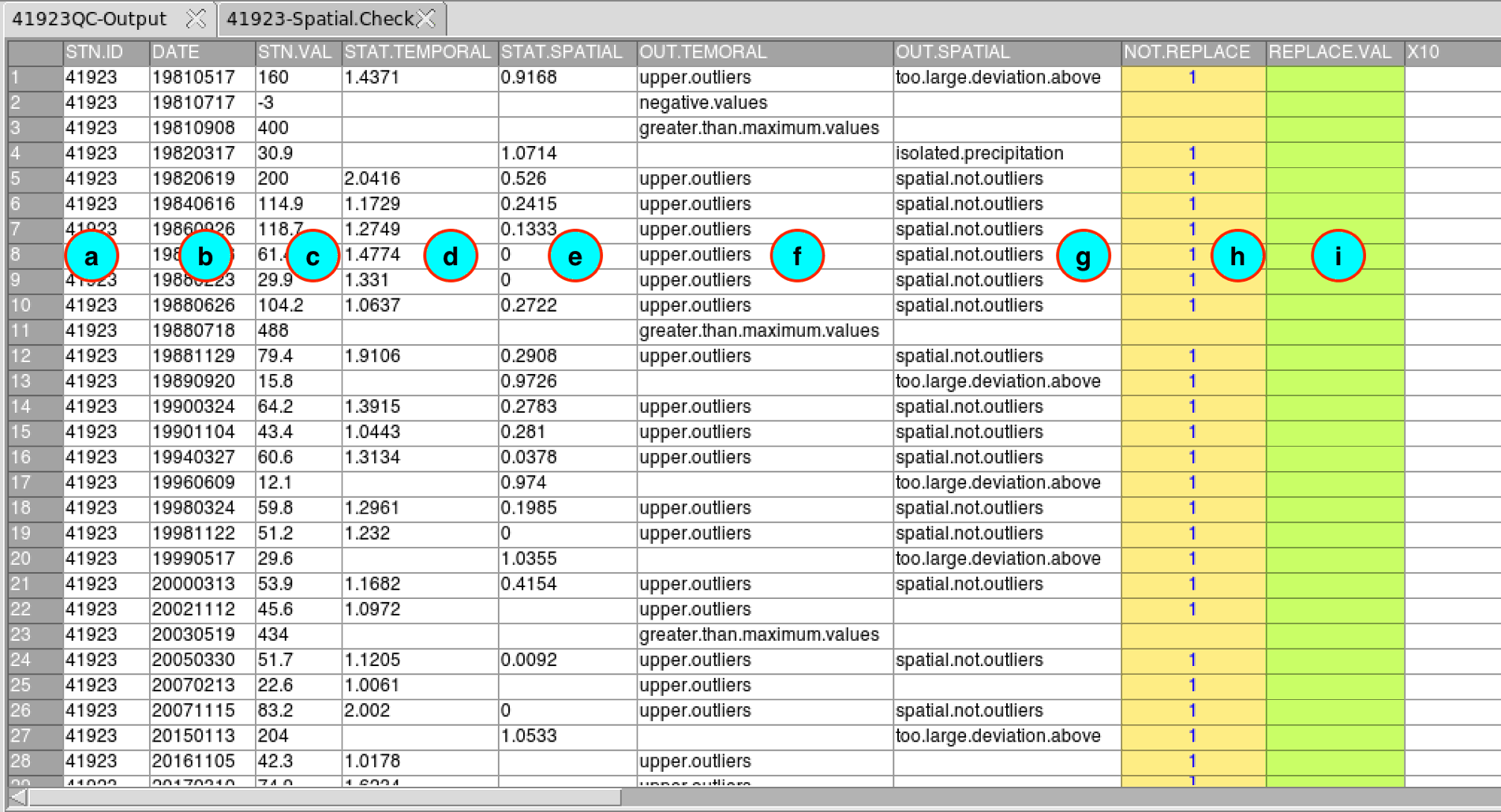
(a) The ID of the station.
(b) The dates on which suspicious values are found.
(c) The observed suspicious values.
(d) Statistics from the temporal check if available.
(e) Statistics from the spatial check if available.
(f) Description of the suspicious value from temporal check.
- negative.values: the value is negative;
- greater.than.maximum.values: the value is greater than the maximum possible value you provided when you set the parameters of the QC;
- upper.outliers: the value is flagged as too large compared to the time series from this month.
(g) Description of the suspicious value from spatial check.
- spatial.not.outliers: the value is flagged as upper.outliers from the temporal check but not an outlier when a spatial check is performed;
- isolated.precipitation: the value is
flagged as isolated precipitation, an observation is
implausible and called isolated precipitation if this
value is extremely suspicious and very large compared to those of
neighboring stations and verifies the following conditions
Pmax < ISPMAX and Pobs > ISPOBS
where
Pmax: maximum value of neighboring stations
Pobs: value of target station
ISPMAX and ISPOBS: values depend on the climatology of the region and computed by CDT from the station data;
- isolated.dryness: the value is flagged as
isolated dryness, an observation is implausible and
called isolated dryness if this value is extremely
suspicious and very small compared to those of neighboring stations and
verifies the following conditions
Pmin ⩾ ISDMIN ; Pobs < ISDOBS and P25 ⩾ ISDQ1
where
Pmin : minimum value of neighboring stations
Pobs : value of target station
P25 : the first quartile of neighboring stations
ISDMIN, ISDOBS and ISDQ1: values depend on the climatology of the region and computed by CDT from the station data;
- too.large.deviation.above: the value is
flagged very high compared to the values of the neighbor stations, an
observation is strongly deviate to the right-tail (too large
deviation above) and stated as implausible if
(Pobs - Q50) / IQR > 2 . IQRF and Pobs > ISPBOS
where
Pobs : value of target station
Q50 : the median of neighboring stations
IQR : the interquartile range of neighboring stations
IQRF: a multiplier factor of the interquartile range set to 2.8 by default;
- too.large.deviation.below: the value is
flagged very small compared to the values of the neighbor stations, an
observation is strongly deviate to the left-tail (too large
deviation below) and stated as implausible if
(Pobs - Q50) / IQR < -IQRF and Pobs ≤ ISDOBS
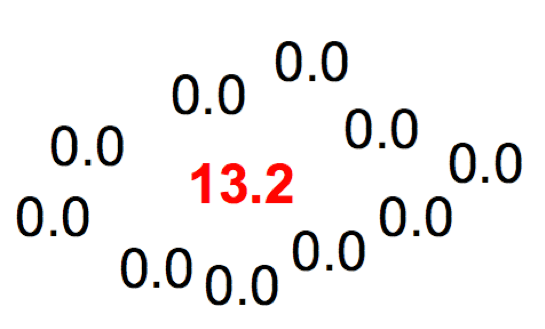
isolated precipitation
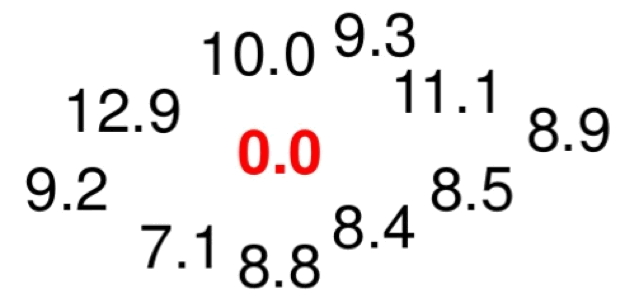
isolated dryness
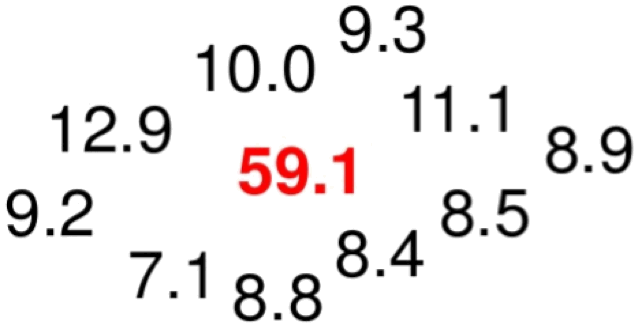
too large deviation above
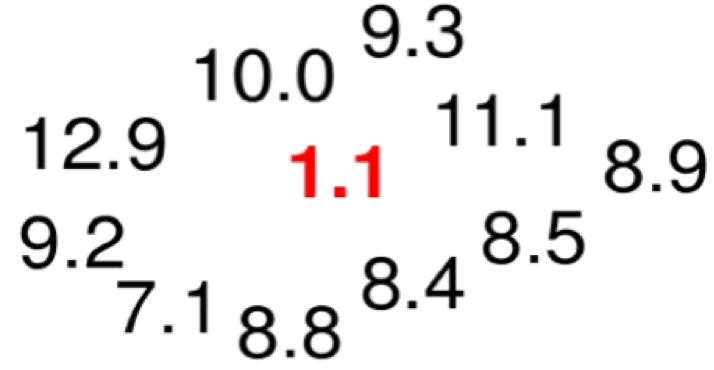
too large deviation below
(h) You can specify here an action to take when you want to correct the suspicious value. By default, the value in this column is 1, this means no correction will be done. If you put a flag 1 in this column, the corresponding value in column (c) will be kept. If you leave this column blank, the corresponding value in (c) will be replaced by missing value.
(i) If you put a value in this column, this value will be taken to replace the value in (c). This column takes the priority, whenever you put a flag 1 or leave blank the column (h).
After editing this table, you have to save the changes you made. You
can go to the menu
or click on the button  in the toolbar to
save the table. If the table is saved correctly, you should see an
output message “Table saved successfully”.
in the toolbar to
save the table. If the table is saved correctly, you should see an
output message “Table saved successfully”.
- Select here the month to display a chart of the time series for this month and the suspicious values detected from the temporal check. If you select the month from the drop-down list, click on the button to display the chart. You can use the buttons and to switch to the previous or next month.
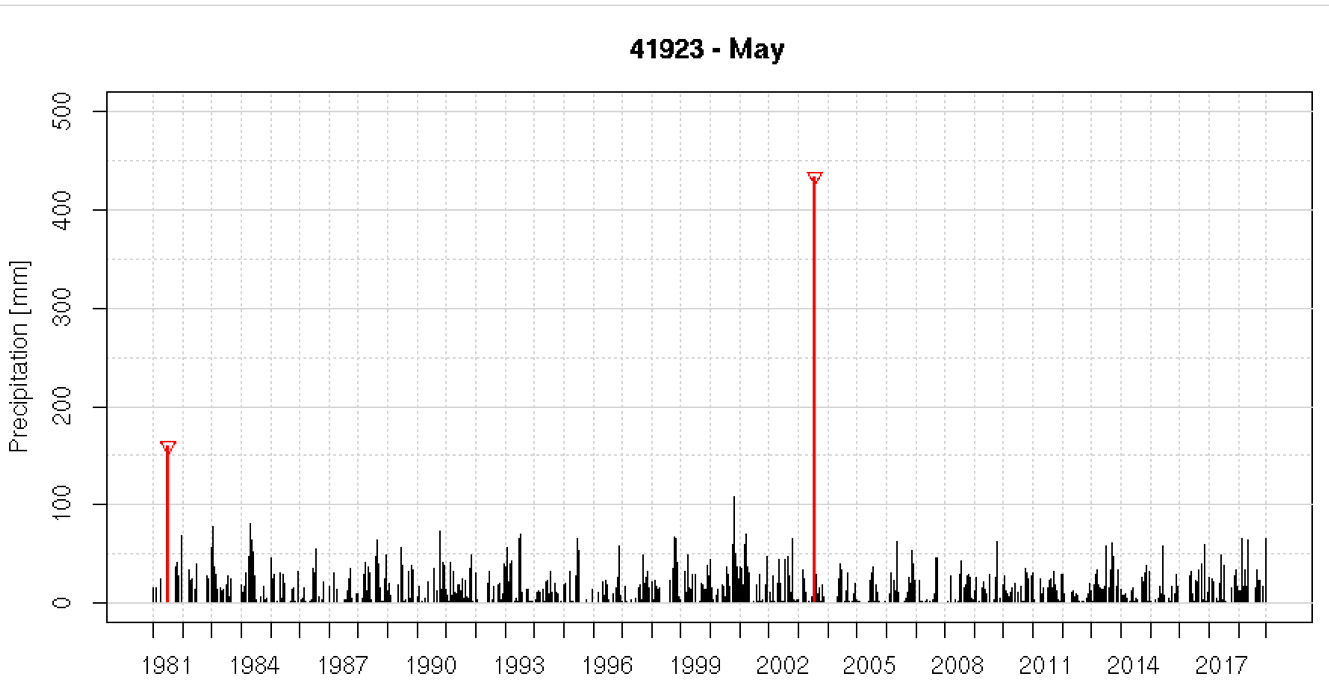
- Select here the date corresponding to a suspicious value to plot it on a map for this date. If you select the date from the drop-down list, click on the button to display the map. You can use the buttons and to switch to the previous or next date.
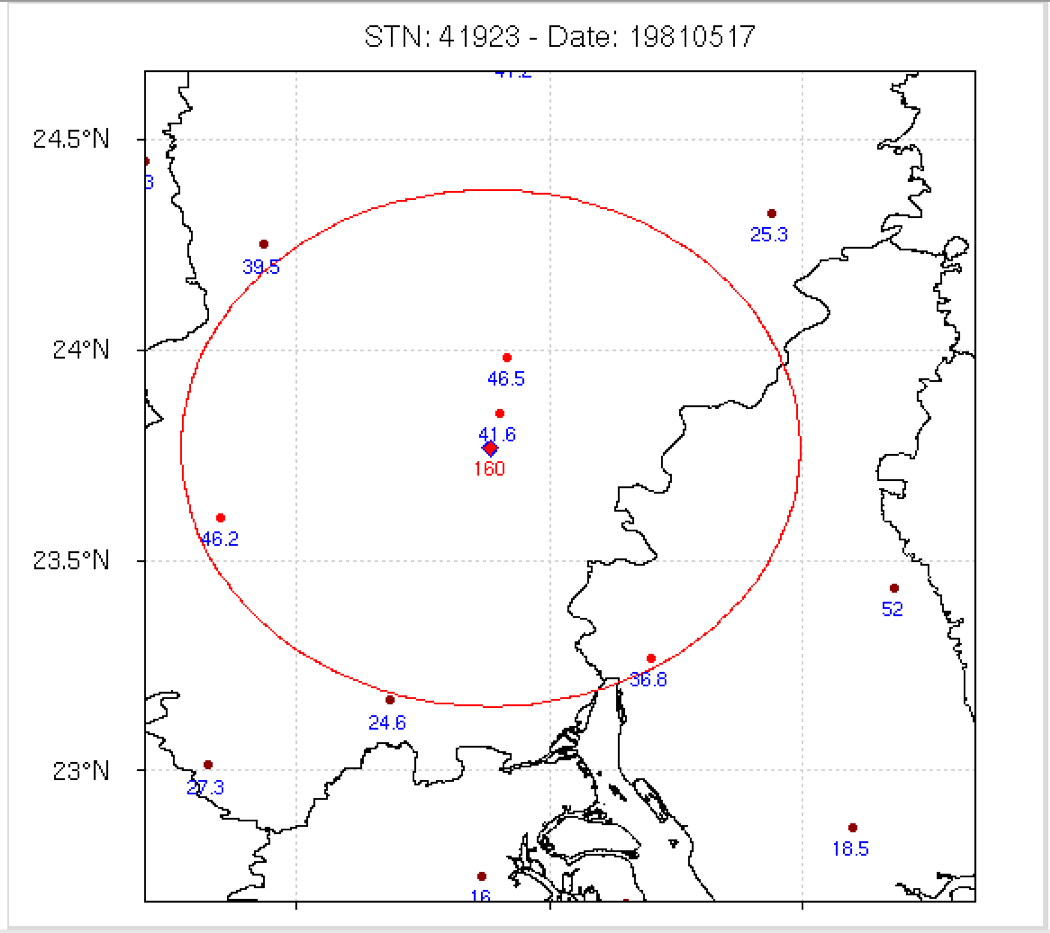
- After saving the changes you made on the table, click on the button for the changes to take effect.
To replace all the values flagged as suspicious for all stations by
missing values, use the following command to the R
console:
indexQC <- "/<path_to>/RR.OUTLIERS.CHECK_data/OutliersCheck.rds"
CDT:::QC.RR_replaceAll(indexQC, action = "all")Change <path_to> with exact path. The corrected data are located under the folder RR.OUTLIERS.CHECK_data/CDTSTATIONS.
The tab MixedTemp allows to verify if a temperature values are found inside the rainfall data for some stations.
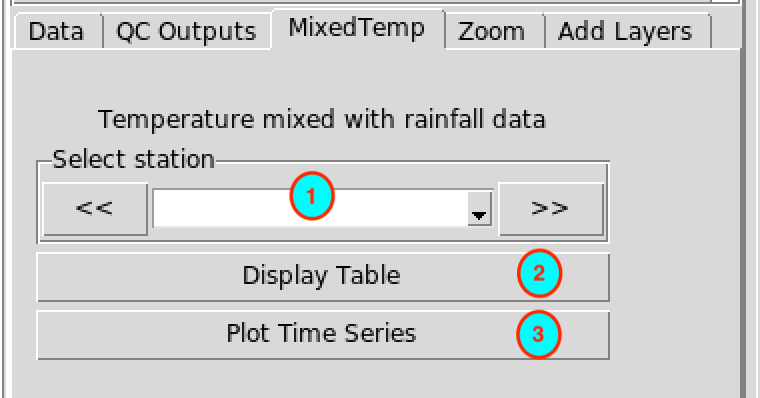
- The stations with suspected temperature values inside the rainfall data are listed here. You can select a station from the drop-down list, or use the buttons or to switch to the previous or next station.
- Click this button to display a table showing the period when the temperature data are found inside the rainfall.
- Click this button to display the time series of the selected station from (1).
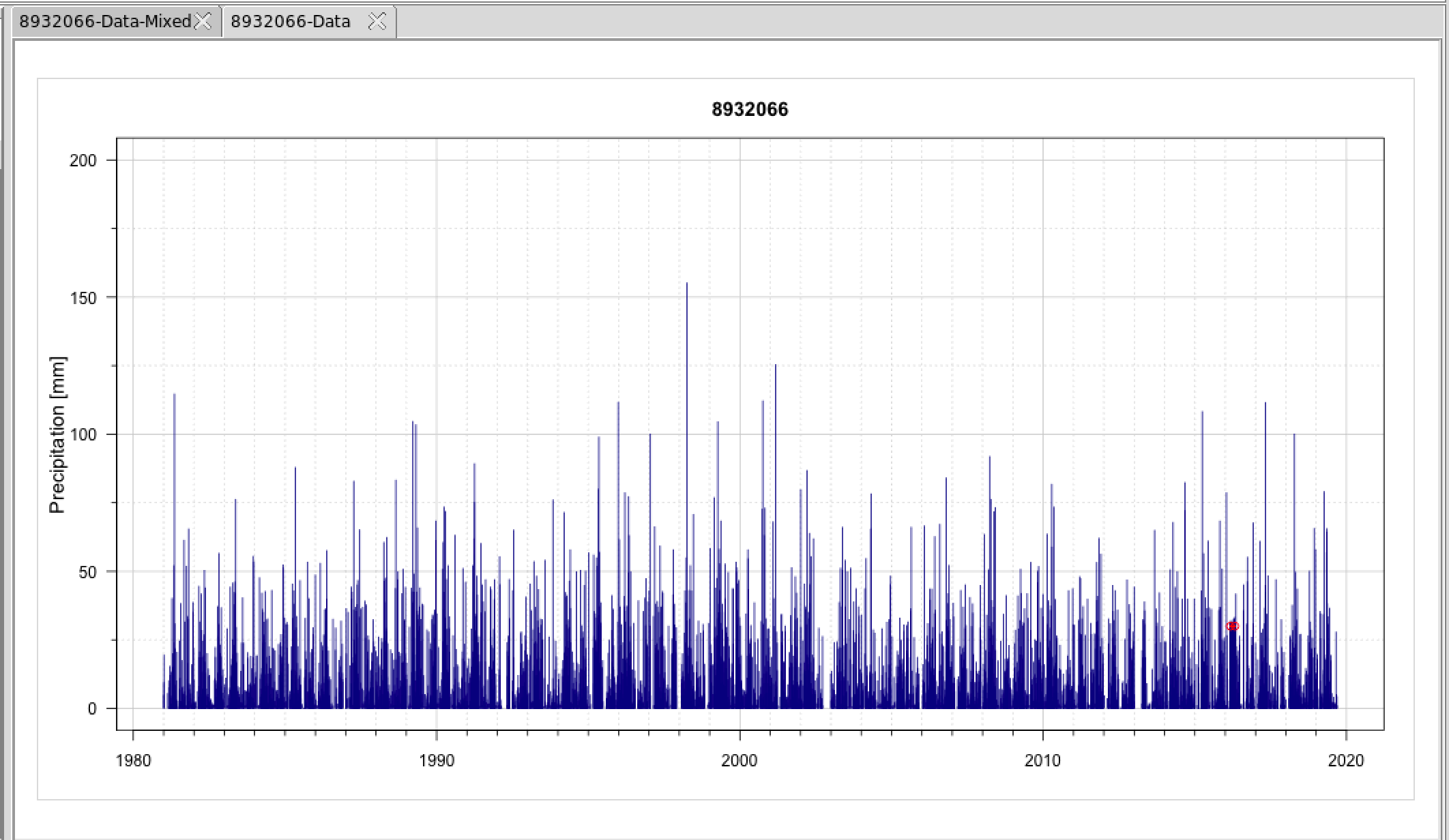
The tab Zoom allows to zoom the displayed map.
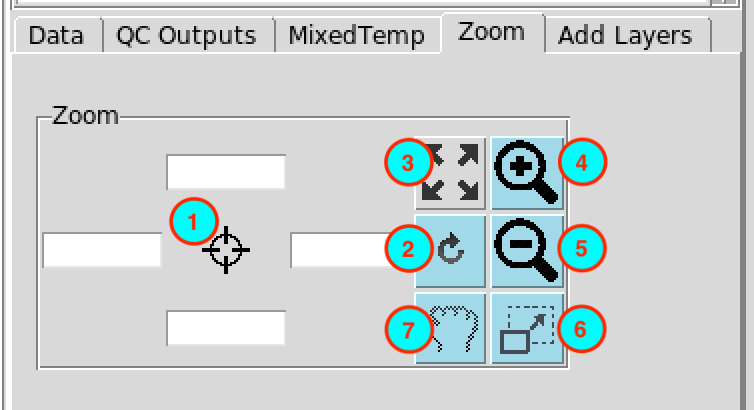
- Enter here the bounding box of the area to be displayed on the map.
- After setting the bounding box (1), click this button for the change to take effect.
- Reset the zoom.
- Zoom in
- Zoom out
- Draw a rectangle on the map to zoom in an area.
- Move the displayed map.
Right click on the map to deactivate the active zoom.
The tab Add Layers allows to superpose other layers.
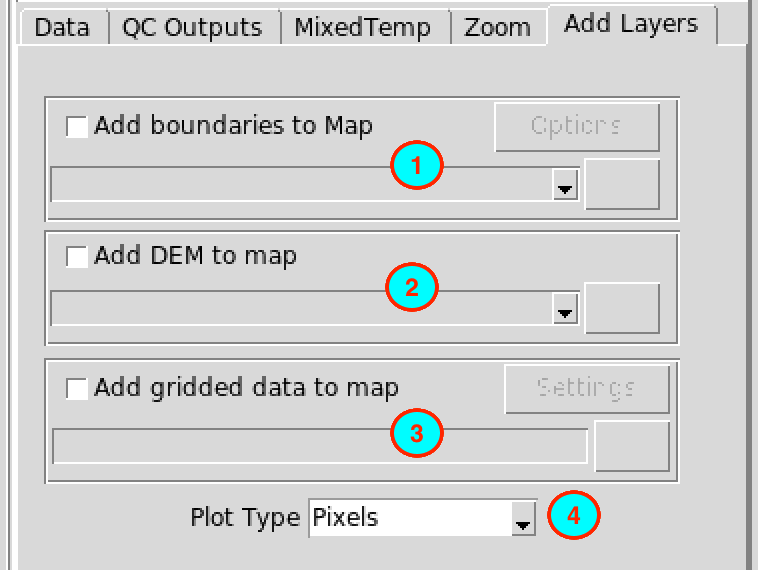
- Check the box and select the shapefile from the drop-down list or
open it from
 to add
boundaries to the active map.
to add
boundaries to the active map. - Check the box and select the NetCDF file containing the DEM (Digital
Elevation Model) from the drop-down list or open it from
 to add elevation data as
background to the active map.
to add elevation data as
background to the active map. - Check the box and enter or browse the full path to the NetCDF data (from satellite or radar) to display. Do not forget to provide a sample file and change the filename format by clicking on the button (see Setting NetCDF data for more details).
- Select the type of the map. You can choose between a pixel-based image or a contour map.